Following are the main reasons for network related errors in SQL Server.
1) Server/Instance name is wrong
Fix: Check for the correct name of the Server/Instance and try to connect again
2) SQL Server Service is not running on the Server Machine.
Fix: Start the SQL Server service on the Server Machine.
Steps to start the SQL Server Service:
– Run -> Services.msc
– RightClick on SQL Server (MSSQLSERVER)
– Click on Start
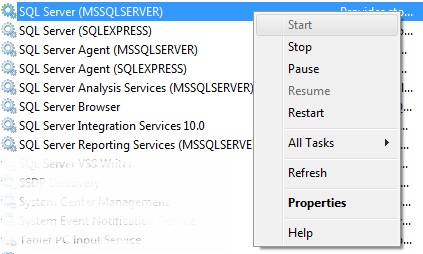
3) SQL Server instance Service is not running on the Server Machine.
Fix: Start the SQL Server instance service on the Server Machine.
Steps to start the SQL Server instance Service:
– Run -> Services.msc
– RightClick on SQL Server (instancename)
– Click on Start
4) SQL Server Browser Service is not running on the Server Machine.
Fix: Start the SQL Server Browser service on the Server Machine.
Steps to start the SQL Server Browser Service:
– Run -> Services.msc
– RightClick on SQL Server Browser
– Click on Start
5) TCP/IP is disabled on the Server Machine.
Fix: Enable TCP/IP
Steps to enable TCP IP On SQL Server
Open SQL Server Configuration Manager
– Allprograms ->( Microsoft SQL Server 2008 R2 (or) Microsoft SQL Server 2008 (or) Microsoft SQL Server 2005 ) -> SQL Server Configuration Manager
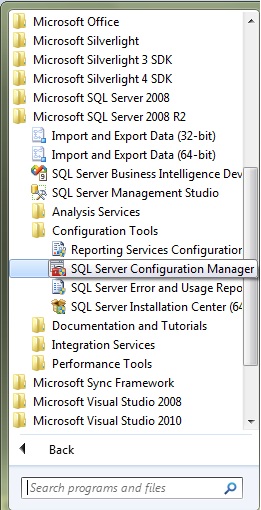
– Expand SQL Server Network configuration
– Click on protocols for MSSQLSERVER (If its an instance click on the respective instance name)
– RightClick on TCP/IP and click on enable
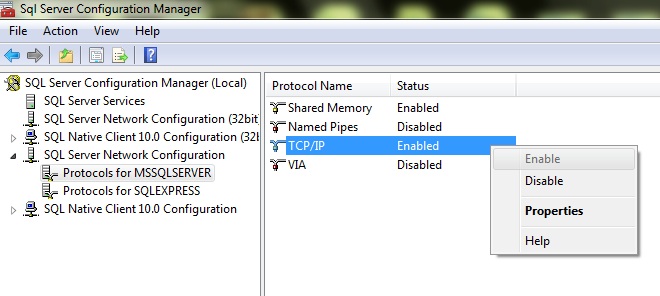
6) Firewall does not allow connections to SQL Server Service.
Fix: Add exception to Firewall to allow connections to SQL Server Service.
7) Firewall does not allow connections to SQL Browser Service.
Fix: Add exception to Firewall to allow connections to SQL Browser Service.
8 ) Remote connections are disabled on SQL Server
Fix: Allow remote connections on sql server
Steps:
– Connect to SQL Server on SSMS
– RightClick on Server
– Click On Properties
– In the Server Properties Popup Select Connections
– Check the Allow remote connections to Server and click on OK
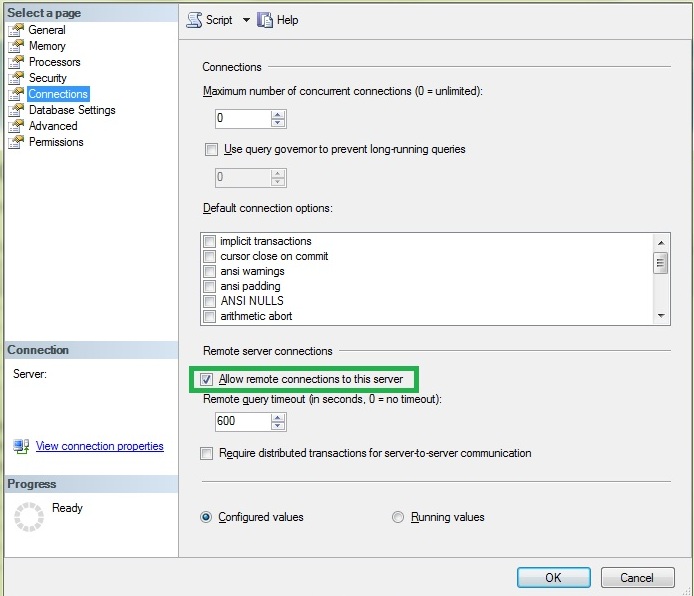
9) Time out errors due to network latency
Fix: Increase Remote Query Time out
Steps:
– Connect to SQL Server on SSMS
– RightClick on Server
– Click On Properties
– In the Server Properties Popup Select Connections
– Increase the Remote query timeout value and click on OK
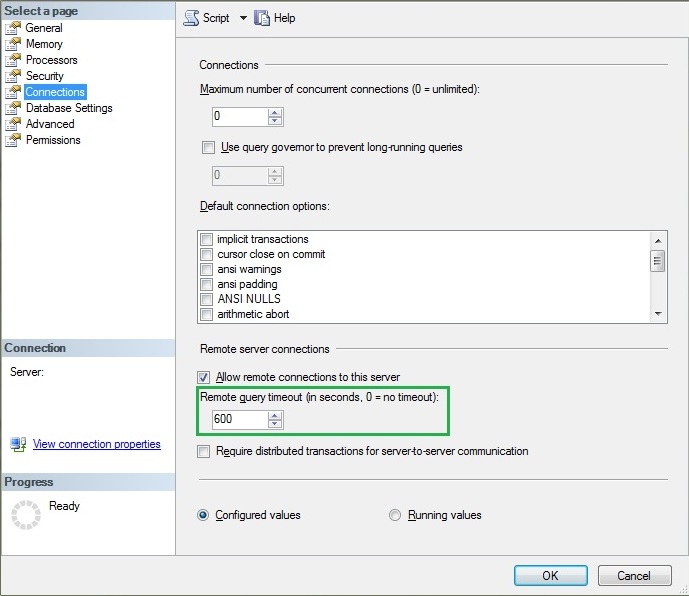
10) Invalid Credentials
Fix: Fetch the latest creadentials to login into the server or ask the administrator to give your credentials necessary oermissions on the server.
muito obrigado, me ajudou muito thanks 🙂