Sql Server Management Studio Provides a feature to custom color SSMS for each registered server.
This feature will be really useful when the user needs to identify the kind of server he is actually connected to so that he can be careful while executing the queries.
In a generic situation a developer can select the following Custom colors:
- Development Server – Green Color
- UAT Server – Orange Color
- Production Server – Red color
Following are the steps to set up custom color for a Server:
1) Open registered servers dialog in ssms.
Click on view > Registered Servers
Alternate way to open registered servers is by using the shortcut Ctrl+Alt+G
2) In Registered Servers window expand Database Engine then Right Click on Local Server Groups
3) Now select New Server Registration
4) In the New Server Registration window give the server name and authentication details
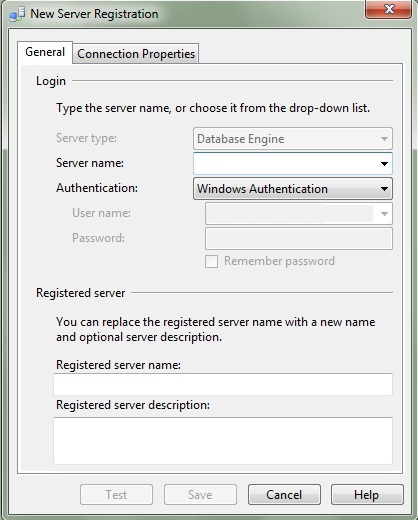
5) Click on Connection properties tab.
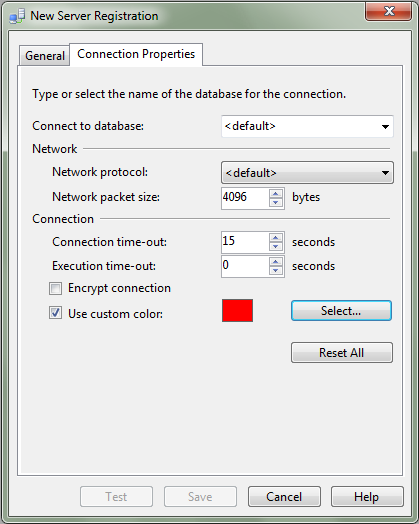
6) You can find Use Custom Color option where the necessary custom color can be selected for the registered server. Select a color and click on test and then on save.
Now the process of registering a server and giving it a custom color is complete.
In order to test the custom color expand Local Server Groups in registered servers.
You will find the newly registered server here.
Right Click on the server and click on New Query.
A new query will open and you will be able to see the custom color for this server at the bottom of the query window.

Points to note:
1) The first point is that the custom colors can be opted only for those servers that are registered in SSMS. Only registered servers in SSMS can have custom colors
2) Custom color will be shown only when the query is opened from registered servers.
Shortcut to open registered servers in ssms is ctrl+alt+g